ppt怎么修改尺寸大小
注:本教程来源于互联网
漂亮的PPT或者可望而不及,但基本的审美标准要满足,就是风格统一、整齐规范。
1、拷贝素材大小改变了怎么办?
制作PPT时,常需借鉴别处PPT的图表或资料等素材,但拷贝过来的素材偶尔出现素材改变了大小是怎么回事呢?如图3.2.2-30所示。该怎么办呢?

▲图3.2.2-30
我们先分析一下原因。通过【设计】→【幻灯片大小】→【自定义幻灯片大小】分别打开素材所在PPT和复制后PPT的幻灯片大小的对话框,我们发现,同为16:9的页面比例,但它们的尺寸不一样。
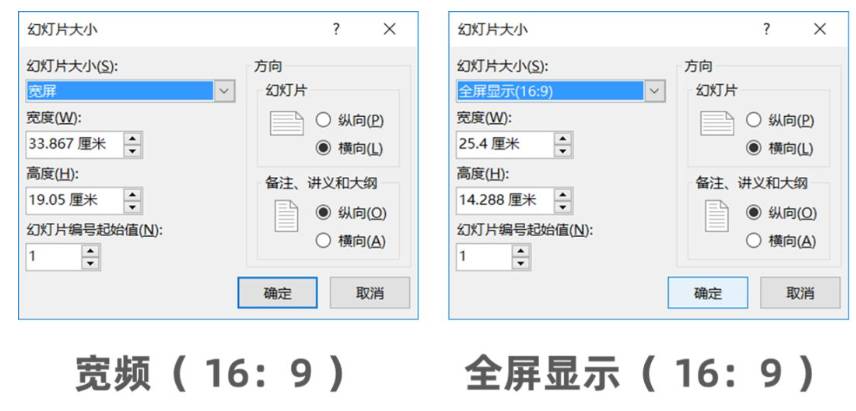
▲图3.2.2-31
如图3.2.2-31所示。宽高比为16:9的PPT是当前主流PPT页面比例,2010及之前版本的PPT页面尺寸是25.4×14.288,在【幻灯片大小】里显示的名称是“全屏显示(16:9)”,2013及之后版本的PPT页面尺寸是33.867×19.05,在【幻灯片大小】里显示的名称是“宽屏”。
把原素材所在PPT的页面尺寸由“全屏显示(16:9)”改为“宽屏”,PPT页面大小由25.4×14.288改为33.867×19.05后,问题解决了!素材会伴随着PPT尺寸的改变而跟着等比例变化。
微软问我们:“您正在缩放到新幻灯片大小。是要最大化内容大小还是按比例缩小以确保适应新幻灯片?”
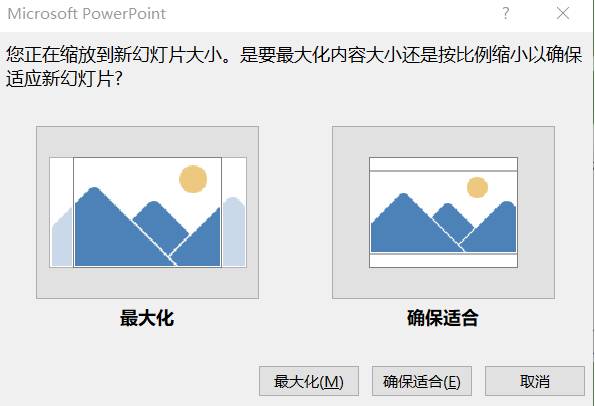
▲图3.2.2-32
我们的目的是期望内容按比例缩小,所以,单击【确保合适】即可。
此技能虽简单易用,但其用途绝不止于此,我们拷贝素材时,素材版面偏大或偏小都是经常会遇到的问题,我们完全可以借助此法,进行微调。
比如说,我们想要拷贝的某一个图表偏小了,想要将其增大为原来的120%,就可以将图表所在PPT的尺寸等比例扩大为原尺寸的120%,其图表就可以一起跟着变大,再拷贝使用即可。
6
4:3与16:9比例切换
有关幻灯片尺寸的知识提及的人不多,这貌似不重要但如果不搞明白麻烦事不少,特别是进行不同尺寸间切换的时候,若不懂这个知识只能另起炉灶重新设计了。
通过【设计】→【幻灯片大小】打开幻灯片的尺寸比例我们发现,最常用的宽高比就是4:3和16:9,当然4:3已经渐渐被淘汰,现在主流的尺寸是16:9。
我们继续单击【自定义幻灯片大小】并展开发现,有多种尺寸可以选择。其中,4:3对应的尺寸是25.4×19.05;16:9对应有两种尺寸大小:33.867×19.05;25.4×14.288,这是为什么呢?
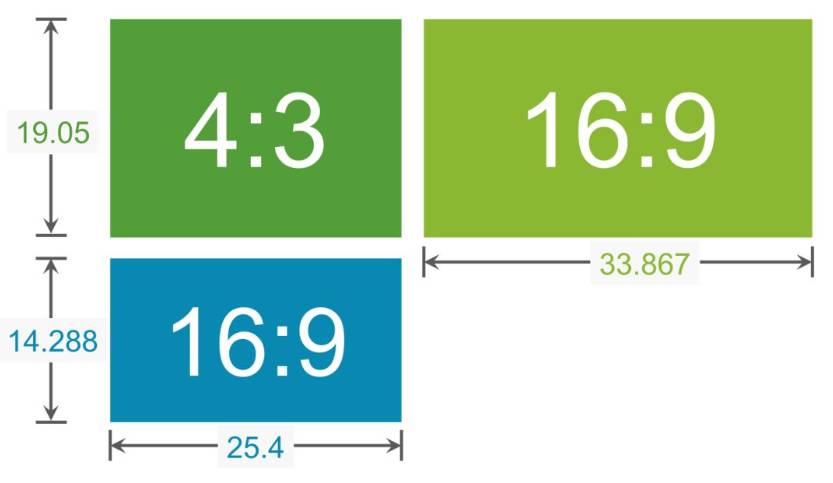
▲图3.2.2-33
如图3.2.2-33所示,我们可以想到,或许微软当初将PPT的页面比例由4:3扩展为16:9的时候,采用了两种方法,先是宽(25.4)保持不变,高对应缩短(19.05→14.288);后来是高(19.05)保持不变,宽对应加长(25.4→33.867)。
由于模板的套用、资料的引用或公司的要求,我们有时候不得不在各种尺寸间进行切换,我们列举两种典型的案例,其他情况可以参考之。
第一种情况,将PPT的尺寸由4:3改为16:9,方法是把25.4×19.05改为33.867×19.05就可以了。如果我们的PPT是2013或以上版本,也可以直接在【设计】→【幻灯片大小】中把标准(4:3)改为宽屏(16:9),然后再调整每一页的排版即可,这种方法总比重新做来的快。但此种办法,原有的PPT要保留好备份。
如果发现有的图片或图形因拉伸而失真怎么办?这时候备份的PPT就派上用场了。我们再将备份PPT中的素材替换因拉伸而失真的素材即可。
第二种情况,将PPT的尺寸由16:9改为4:3,方法是把33.867×19.05改为25.4×19.05,根据跳出的对话框提示选择【确保合适】。如果我们的PPT是2013或以上版本,也可以直接在【设计】→【幻灯片大小】中把宽屏(16:9)改为标准(4:3),再设置【确保合适】,然后再调整每一页的排版即可,这种方法总比重新做来的快。同样,原有的PPT要保留好备份。
通过试验不同情况下调整尺寸所带来的变化,我们同样发现,如果PPT采用「幻灯片背景填充」的方式设置了全图背景,尺寸调整后,图片因压缩而失真,这个时候也一样需要更换幻灯片的背景图片。
如果发现有的图片或图形因压缩而失真,我们同样将备份PPT中的素材替换因压缩而失真的素材即可。